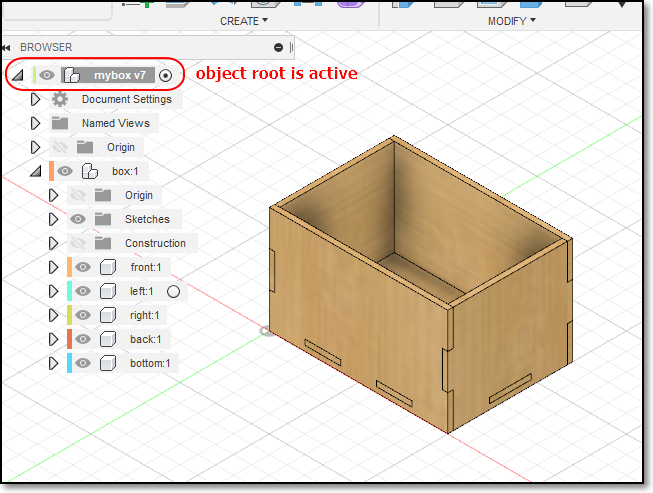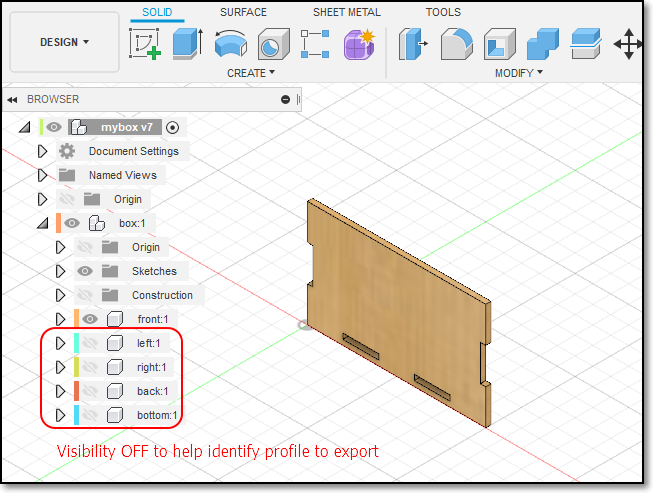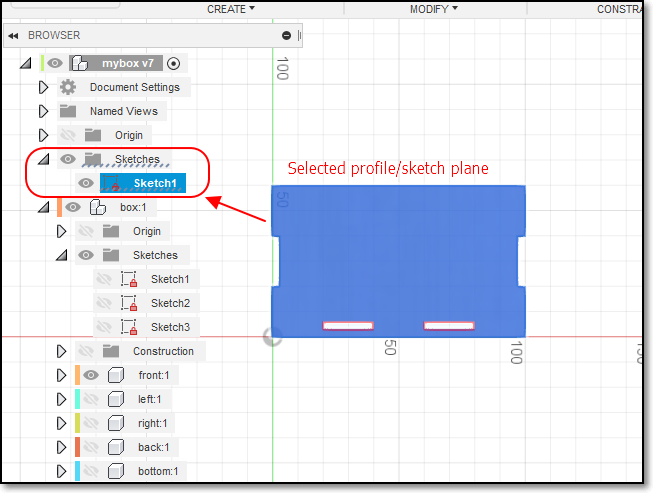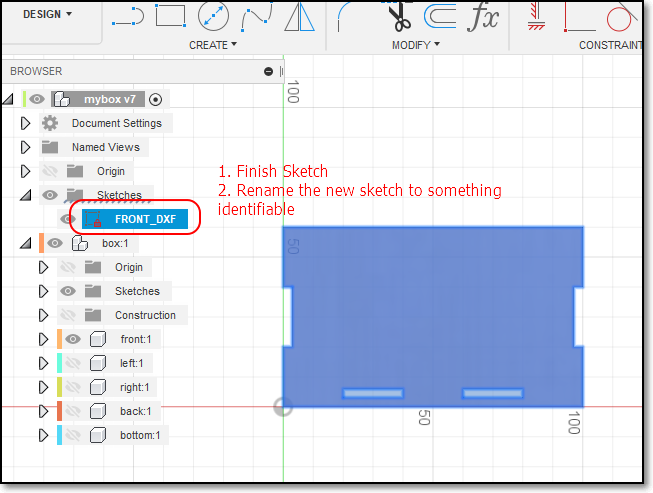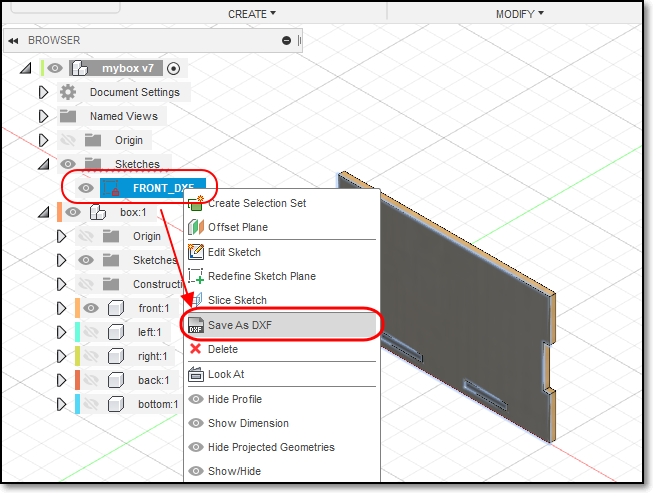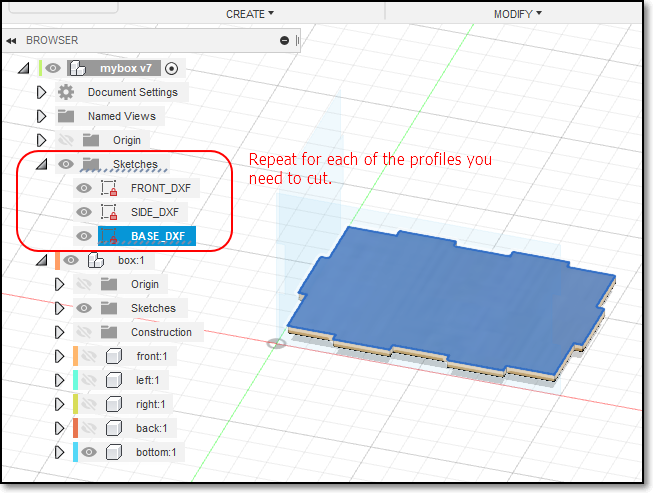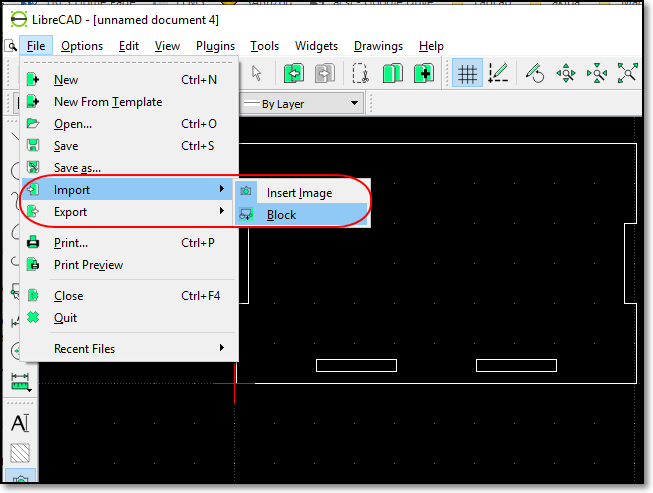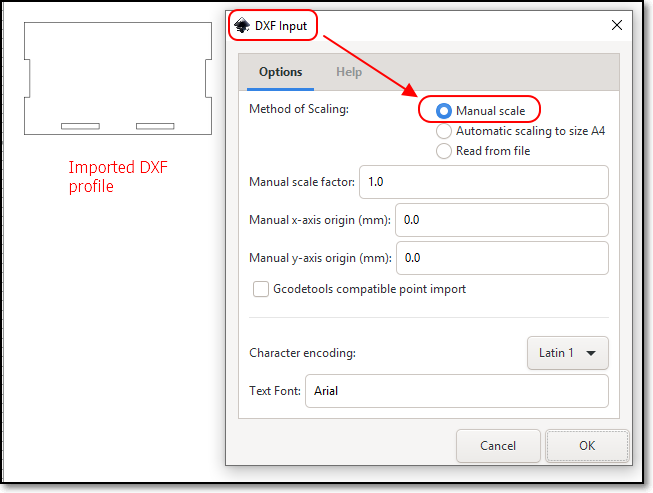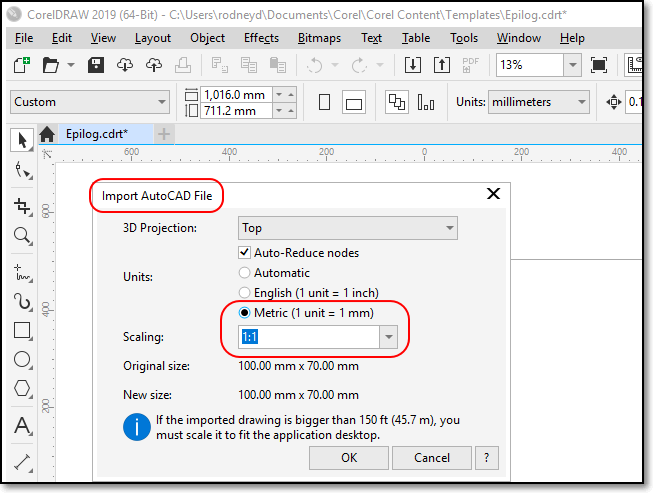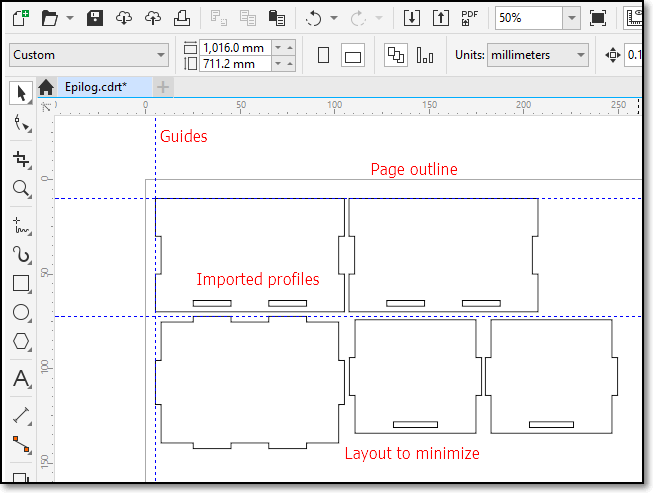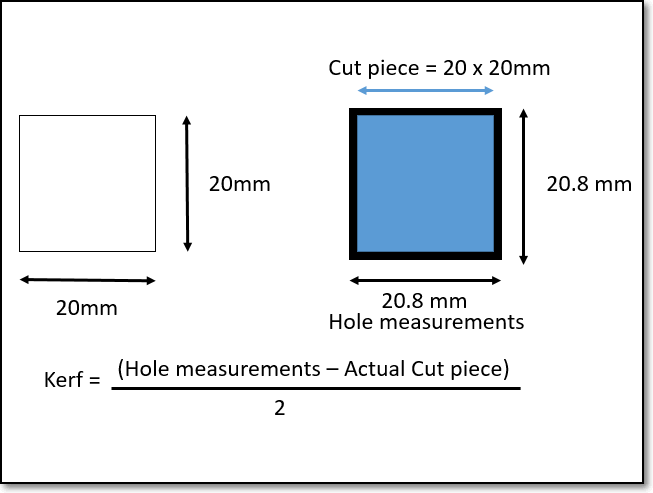EP1000
Preparing for laser cutting
In this session, we will look at how to prepare our designs for laser cutting. CAD helps use visualize our work in a 3D model, however, in order to laser cut our design, we need to lay out the design in a 2D form. We also have to make certain considerations to our design before we laser cut.
Laser cutting
- Laser cutting is a process where material is placed in the X-Y plane and a LASER (Light Amplification by Stimulated Emission of Radiation) is moved across the profile to be cut out.
- A laser can be focused to a tight spot, which allows the beam to “cut” at the position.
- The high intensity of the beam causes the material to be vaporised (cut away).
- Since the light can be focused, a very thin cut is made. Electronics and machine control make the cut precise and repeatable.
- The laser can be programmed to have a continuous wave or pulsed repeatedly to produce the cut.
- The process of laser cutting is controlled by
- The SPEED of the movement of the laser
- Slow speeds allow the laser more time over the material and cuts deeper and more intensely.
- Slow speeds also cause charring of the material.
- The POWER or intensity of the laser
- Higher intensities of the laser can cut deeper
- Higher intensities are sometimes required as the material is more dense than others
- The number of pulses per second or FREQUENCY
- Most lasers are pulsed. The higher the number of pulses per second give higher intensities and prolonged exposure to the laser.
- Higher pulsing rates are required for dense material
- Most lasers settings come with recommendations from the manufacturer or the Technicians and are dependent upon
- The material (e.g. wood, acrylic, paper)
- The thickness of the material
- The color/coloration of the material.
Here is a list from Epilog Laser
- There are, however, some materials that you should NOT cut with your laser as they may give off dangerous chemical fumes or damage your laser.
- Never cut these materials
- TroTec Laser Unsuitable Materials
- Please consult the Technician-in-charge before you cut your objects. They have valuable advice and experience to share with you.
- Epilog laser has a very good knowledge-base for reference
- The SPEED of the movement of the laser
Preparing your Fusion 360 models for laser cutting
- When designing in Fusion 360, we have the ability
- of modeling an object in 3 dimensions
- to check for joints and obstructions
- to check the aesthetics of the model.
- However, when we decide to laser cut the object we need to obtain the profile of the object and export it in a format that the cutting software recognizes.
- This applies to other design software as well e.g. Illustrator, Rhino
- The preferred file formats required for laser cutting are:
- For our laser cutters, the software used to check and finalize your cuts is the CorelDraw Graphics Suite which is able to handle both Vector and Raster images suitable for cutting and engraving. This is traditionally the recommended software though it is fast being replaced by Inkscape, RDWorks (for China Lasers) because of its costs.
- The workflow is as follows:
- Obtain the 2D profile of the object face
- Export the profile as DXF
- Import the DXF file into CorelDraw
- Make necessary changes and adjustments
- Send/print the profile to the lasercutter
- This workflow applies to all lasercutters in the FabLab.
Obtaining DXF profiles from Fusion 360
For this example, we will use the box profile in which I need to extract the side, front and base of the box. We assume that the box has been designed as in the Parametric Modeling session.
Checking your work and preparing for Laser Cutting
It is important that you check your DXF profiles before you come down to the Laser cutter to cut your work, because
- Sometimes the profiles are not exported correctly
- You will need time to layout your profiles to save space on the material to be cut
- Laser cutter time is expensive (approx $70/hr). You don’t want to spend that time
- correcting your layout
- realizing that the profiles have errors
- The software used on most Laser cutters is CorelDraw (which is a licensed product) that comes as the default. However, CorelDraw accepts a large number of Vector/Raster formats which allow you to import. The more common formats are
- AutoCAD DXF (from most CAD software systems)
- PDF (Adobe Illustrator)
- SVG
- You can use the following Open Source software to import, check and layout your DXF files before doing a final import to CorelDraw:
- The following sections show how you can import your DXF into the open source software for checking and layout.
CorelDraw
If you have your DXF files or files created from the Open Source Software, transfer them to a thumbdrive and bring them to the Fablab where the Laser cutters are located. Each laser cutter has a local PC interface with CorelDraw pre-installed as this is the default software supplied with the machine. The most common lasercutter that you will use is the Epilog Fusion M2 or the Universal Laser Systems.
You do not have much time allocated to the physical interaction with the laser cutter, so layout your profiles before you come.
Transfer your DXF layout to CorelDraw as follows:
Kerf
Laser cutting is very precise, giving you accuracies and repeatability in terms of tenth’s of a millimeter. However, sometimes you would like to create “[Press-Fit]https://www.merriam-webster.com/dictionary/press%20fit” objects that are assembled without glue or any other materials.
When a laser cuts through material, some material is removed in the process. The material that is removed is called the Kerf.
- The kerf in laser cutters is very small (approx. 0.3 ~ 0.8 mm) depending on the material and how it is cut.
- If we can calculate the Kerf (through experimentation) we can make adjustments to ensure that the cuts are press-fit.
- Adjustments are usually made by
- decreasing the size of the “holes”
- increasing the size of the “tabs”
- Can be done parametrically by adding an adjustment value to compensate for the kerf.
References:
- Autodesk Fusion 360: Laser cutting - How to save as DXF in Fusion 360
- BasementMaker: Glowforge Laser Kerf & Snug Fitting Boxes
- The Trick with Laser Cut Boxes - shows what is kerf and how it affects joints
- How To Design A Laser Cut Finger Joint Box Accurately - using a Vector software and some thinking. The box has a different type of cover.
- How To Design A Laser Cut Finger Joint Box Accurately
- Making Boxes in Fusion 360 For Lasercutting good ideas for joints in making boxes
- Instructables The Ultimate Guide to Laser-cut Box Generators if you don’t want to design the box yourself
Assignment: Lasercutting
In this assignment, you will lasercut the box you created in a previous assignment. As you have not been certified for the Fablab Lasercutter, you will need to consult one of the Fablab Staff to have your project lasercut.
Assignment: Lasercutting
November 2020